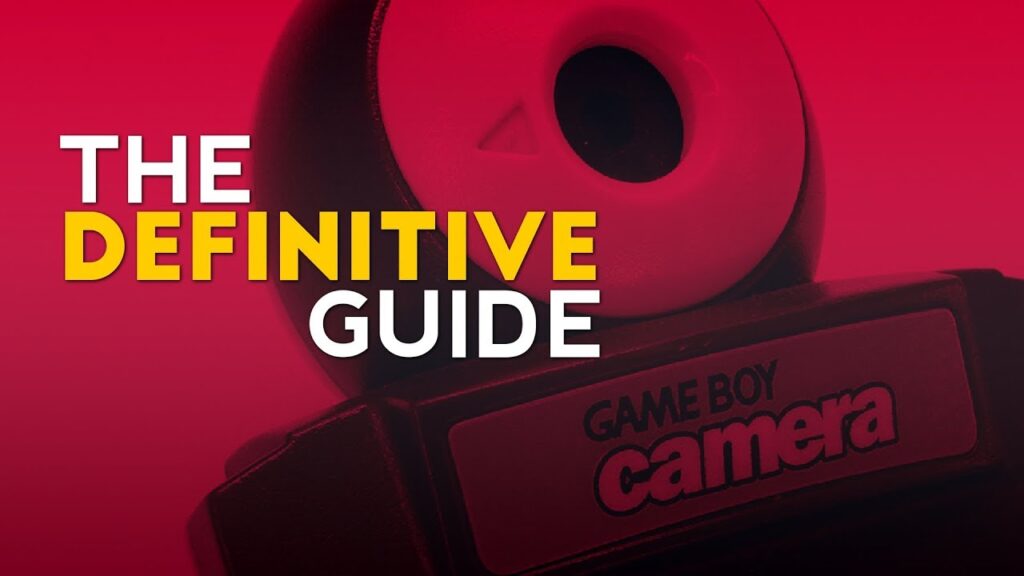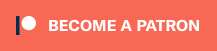This week, you’re going to find out that the Game Boy Camera did way more than just take low-resolution selfies in four shades of green.
As we usually do on Pug Hoof Gaming, cast your mind back. Way back. Back to a time before everyone had a digital camera on their mobile phone. Actually, before everyone had a mobile phone, and even before standalone digital cameras had become truly widespread. As hard as all that is to believe, in 1998 that was very much the way things were.
Portable gaming was still pretty big though. Almost ten years after its initial release, the Game Boy was in the midst of its second wind thanks to the gargantuan success of Pokemon, and this was also the year that the Game Boy Color was released, the long-awaited colour version of the Game Boy, that wasn’t quite the evolution we wanted, but was still welcome.
But before all that came the Game Boy Camera, known as the Pocket Camera in Japan. This tiny plastic cartridge with a ball on top held the record for the world’s smallest digital camera in the 1999 Guinness Book of Records.
The box contents are pretty simple, consisting of just the Game Boy Camera and its related instruction manual and safety warnings. Honestly, using the Game Boy Camera is just so simple and fun, you probably don’t even need to watch this video. But please, carry on watching anyway. Setting up this camera is as simple as inserting it into the cartridge slot of your Game Boy. These days, camera phones switch between front and back cameras with a tap of a button, but this more rudimentary device requires you to swivel the camera itself to choose between standard shots and selfies.
The Game Boy Camera’s built-in software is very weird indeed, and that much is true from the moment the title screen hits. It’s a glimpse of the crazy style that would later be represented in Nintendo’s WarioWare series, and it arguably started here.
Three simple menu items greet you after that – Shoot, View and Play. However, before doing that you can press Start to change a few settings and look at some stats. Here you can change your User Name, Birthdate and view your Game Boy Camera’s unique ID. Pressing Start will allow you to change these details as well. Record will show you how many pictures you’ve taken, how many have been deleted, transferred to other Game Boy Cameras, received from other Game Boy Cameras, or printed out. You can view Hi-Scores for all of the Game Boy Camera’s minigames, and view the Credits, which aren’t really credits at all, but an animation of a man dancing.
Shoot is of course where you get to take your pictures, but there’s a lot more to do than just pointing and shooting. Well, I guess it is in the Shoot option, where you can take a quick picture and also change the brightness and contrast settings – But even then, you can press the Select button for a little submenu that gives you a few more options. You can flip the image horizontally or vertically. There’s a dither option to change how smoothly the transition between shades are, and even change the palette to invert the colours or mess around with the four shades of green or black that are available to you. Finally, you can use the shutter option to change the sound that plays when you take a picture – All of them are equally horrible, so you could just use this option to turn them off. Every time you take a picture, you can choose to save it to your album with the A button or discard it with the B button. Simple, really.
But once you’ve taken a few snaps and you want to see what you got in the can, you can go to the Check menu and see all of the shots you’ve taken. You can browse them at your leisure, and when you select them with A, you’ll be given a new submenu. This one gives you a Frame option in which you can choose from several borders to find the perfect one for your art. There’s a comment function where you can write a short caption for your photo. A delete option, which does what it says on the tin.
If you have a Game Boy Printer, a thermal printer peripheral, you can select the print button to commit your photo to paper and keep it for eternity – Or at least until the thermal print fades away. I’ll be covering this device in a little more depth in a future video, but for now, in this Print mode you can press A to print straight away, or if you press Select you’re given an option to change the exposure of the print (or in plainer terms the darkness of your print). Finally, there’s a frames option where you can choose from several Normal frames for your print or some Wild frames that are larger and feature 7 different Nintendo-related frames.
Back in the Check mode, if you’re feeling creative there are Paint and Stamp options. Paint gives you the tools to doodle on your photos, a further menu accessible by pressing the Start button, which features varying thicknesses of pen, four different colours and three different speeds of the cursor. Meanwhile, Stamp mode gives you the option of a selection of fun stickers via the Start button menu, which you can use to make your photos very fun and silly indeed. Navigate all the way to the right of the Stamp menu and you can pick even more types of stamp, including Pokemon and Mario stamps, as well as letters in different fonts.
The Shoot menu has other useful modes to look through – Items features a Self-Timer mode, which allows you to set a countdown before a picture is taken, while Time-Lapse will take a number of consecutive photos within a certain time-frame – Great for making some simple animations.
The mysterious Magic option on the Shoot menu brings you to some interesting features, such as some Trick Lenses to make sure photos more interesting, including horizontal and vertical mirror shots and even a zoom mode. Montage allows you to combine multiple images together to make one image. Panorama allows you to make images that are four photos wide or tall, while Game Face gives you the opportunity to take several pictures of your face, which can be used to play a special version of the Game & Watch classic, Ball – But with your face on the juggler character. You’ll need to shoot four faces first, and then you can select the Doodle mode to draw or add stamps to your faces. Then, you can pick the Play option and begin playing this most simple of juggling games. I’ll be going deeper into this mode later.
There is one final option in the Shoot menu, that’s just absolutely pointless and incredibly weird, and that’s the Run button. Selecting it will load an image of Africa with the greeting Jambo! (which is Swahili for “hello”). However, if you keep exiting this image and going back into Run, you’ll encounter some strange faces with doodles on with the message “What are you running from?”. It’s incredibly weird and a little bit creepy, but serves no actual purpose.
Once you’ve taken your photos and had a little fun with them, you can use the View menu to check them out. Album is pretty self-explanatory and gives you all a thumbnail view of all your photos, where you can select them and then use the same menu as the earlier Check menu to print, add frames, paint over them and more. It’s worth mentioning that there are multiple album pages, the ones labelled A are your own photos, but as you scroll through you’ll end up with B album of built-in images, including a Pokemon image. Most of the B album is filled with question marks which are actually unlockable images – And I’ll be showing you how to unlock them all later on in this video. For some reason, you can’t really do anything with these images, so their purpose it just for fun, I guess.
Backing up slightly, we have the Show menu, where you can present your snaps in fun ways. Slideshow is a sequential presentation of your Album, but if you press Select on this mode’s title screen, you can change between two pieces of music to play during your slideshow, or shuffle the order slideshow playback. In Animation, you can play user-created sequences of photos, but you have to make an animation first, and I’ll get to that in a short moment. You can use Up & Down on the Dpad to change the background music. Hot-spot allows you to add interactive sounds, transitions and links to other pictures, but once again you’ll actually need to make a Hot Spot image first, and we’ll be doing that in a minute.
Up to the starting menu, and the last option on this screen is Play, where you can engage in some entertaining diversions. Don’t expect anything too deep, but you’ll be taken to a strange game called Space Fever II where you control a ship at the bottom of the screen and have a basic laser. This game is based on the 1979 Nintendo arcade game, developed by their R&D1 department. If you don’t shoot the ships in front of you, you’ll be taken straight into Space Fever II’s gameplay, and getting a high score will unlock a whole new mini-game, and a few of the unlockable pictures I mentioned previously.
If you shoot the B ship at the beginning, you’ll be taken to another Nintendo blast from the past, in a version of Nintendo’s Game & Watch LCD game, Ball. Before you play, you can pick from two different pieces of background music as well as three different faces – Two are built-into the system, but the third is user created, which we’ll get to in the advanced settings a bit later. Playing Ball is simple – Just use Left and Right on the D-pad, or the A & B buttons to move the juggler’s hands left and right to catch the cascading balls. Once again, high scores will unlock more hidden pictures in album B.
The D ship in Space Fever II takes you to DJ, a very simplistic synthesizer. You can go to NEW to make your own beats from scratch, but to see what is possible, let’s take a look at one of the games’ sample beats. Again, you can pick a face to act as your DJ – Two presets and one you can make yourself in Advanced Settings, and you’re given a screen with your DJ spinning the wheels, and you can press A to play a sound effect. Also, you can use Left & Right on the Dpad to select various aspects of the music like Tempo, the two Sound Channels, the Noise Channel and Sound Effects and use Up & Down to adjust them from changing tempo or the type of sound effect, to turning the Sound and Noise channels off and on. Pressing start will pause and play the music, while B can be used to Save your settings and quit DJ mode.
If you want to get a little deeper into creating, you can press Select to actually edit the notes being played and the synth settings for each channel. Moving through the options with the Dpad and changing them by holding A and using the Dpad to change values, you can make a piece of music that you’re proud of.
So, that’s everything you can do with the Game Boy Camera, right? Wrong, because pressing the Select button while on the starting menu, will give you four more options to play around with.
Doodle will give you the same Paint and Stamp options you could access when Checking your photos in the Shoot menu. Link will allow you to easily Print and share photos with your friends. The Print option will allow you to use the same Print options as we saw in the Check menu, but there’s also an Option mode where you can select multiple photos to print out at once and use the Feed Margin to select the gap size between photos. The Transfer menu will allow you to send and receive photos between Game Boy Camera, and there are more unlockables for transferring photos with other, and even for receiving photos from Game Boy Cameras registered by owners of a certain gender.
Going back up and the Special menu will allow you to create the Hotspots we saw earlier, and Compose images to combine multiple photos. In Hot-Spot, you can pick a photo and you are given five slots, which you can use to add hidden spots that when clicked in Hot Spot mode, make a player selected sound, and you can even make this spot take you to another photo using a particular transition. Just select one of five slots, choose where you want the hidden hot spot to be, then use the menu to select your sound effect, transition and destination photo. Add up to five, then press B to save and quit. Now you can go back to the Hot-Spot menu in the View mode’s Show menu, and play around with what you’ve made.
The Compose mode allows you to quickly make a quick collage using up to four different existing photos using the Split option or merge two images together using the Fusion option.
Once again we return to the Special menu, as we enter the final menu – Edit. From here, you can easily Delete or make copies of photos in your album or enter the Animation menu. Here, it does what it says on the tin. At the bottom of the screen you have some strips of film, and using the Dpad to highlight each frame, you can hold A and use the Dpad to select photos from the albums at the top of the screen, and release the button to add them to the animation. Pressing Select will give you a menu for looping the animation, sorting frames into normal or random order, using the Pack option to remove blank frames, Test to preview your animation, and Clear to erase the whole thing.
And that’s every feature and function of the Game Boy Camera in a nutshell. Well, at least all of the stuff that’s in plain sight, because there is still more to this peripheral than meets the eye, including some unlockables photos and compatibility with the 64DD peripheral – But I’ll be saving that ‘til last, as there are a few secrets hidden inside the Game Boy Camera that I’d like to show you.
First up, it’s not really a secret, but if you ever wanted to completely wipe your Game Boy Camera, simply hold Start & Select when turning your Game Boy on while the Game Boy Camera is inserted. However, if you just want to clear your Album, enter the Album option that’s found in the main Menu’s Select Menu, then Edit, then Album. If you make sure the icon on the top left is set to Delete, then hold Select, Start and press Up – You’ll get a prompt to delete all of your photos.
DJ Mode has a fairly odd Easter Egg that occurs when you repeatedly trigger the 9th Sound Effect. Doing so will play the tune of London Bridge is Falling Down. You can also print a transcription of your created track using the Game Boy Printer, by going to the Sound 1 menu and holding Start and A together.
Other cosmetic Easter Eggs include the ability to change the speed of the Dancing Mario image at the Game Boy Camera’s title screen, by pressing Up on the Dpad to increase the speed, and Down to decrease his dancing speed. You can do the same thing in the View menu to change the speed of the weird face animation.
Ball’s secrets are a little more substantial. If you get a score of 500, 700 and 1000 points, you’ll unlock Photos B26, B27 and B28 respectively. In a similar fashion, playing Space Fever II and earning 2000 points will unlock a new secret game called Run! Run! Run!, while reaching 3000, 5000 and 7000 points will unlock photos B23, B24 and B25.
Run! Run! Run! Is a simple runner game. Finishing this mini-game in 22 seconds or less will unlock the Game Boy Camera’s true Credits while finishing it in less than 17 seconds to 16 seconds will unlock photo B30. As a side note, rapidly tapping the A button when beating the game will raise the flag higher, which doesn’t really serve a purpose.
More photos can be unlocked simply by taking photos with your camera. Taking 60 photos will unlock B17, and deleting 60 photos will unlock B18. B19 is unlocked by transferring five photos to other Game Boy Cameras, while you’ll discover photo B20 by receiving 5 photos from Game Boy Cameras registered to male users, while B21 is earned by receiving 5 photos from Game Boy Cameras registered to female users. Finally, printing 30 pictures with the Game Boy Printer unlocks photo B22.
So, you know how the Game Boy Camera works with the Game Boy Printer? Well, it also works with another couple of peripherals – The Nintendo 64’s 64DD and Transfer Pak. Mario Artist was a series of creative applications for the ill-fated disk drive add-on, where it allowed Japanese gamers to make their own artwork. It was possible to import images and video through a special Nintendo 64 cartridge that utilised standard Yellow, Red and White composite RCA ports – But where those weren’t available, you could take pictures using the Game Boy Camera, plug it into the N64 Transfer Pak and import it straight into the Mario Artist games.
Mario Artist: Photo Studio is all about drawing and editing 2D images, as well as taking photos of virtual landscapes, but we’re interested in it here because it is entirely possible to import images taken with the Game Boy Camera. Just find the icon that looks like a Game Boy Camera, or Pocket Camera as it’s known in Japan, and then you are given the option of importing an image already taken with the Game Boy Camera, or take a new image using the camera, importing it straight into Photo Studio in the process. Once you’ve selected a photo or taken your own you can change the colour of the highlights and lowlights and even turn on a smoothing effect to soften up these harsh low-resolution images. Once imported, you can play around with these images, doodling on them as you see fit.
But it’s Mario Artist: Talent Studio where the really silly stuff is at. This unusual piece of software could well be seen as the precursor to Miis, only these avatars are far more customisable and fun. You can change the clothes and appearance of these characters, then watch them do things like boxing, dancing, or being a gigantic city destroying Kaiju. What’s more, you can use the Game Boy Camera to import or take a picture of your face and place it on your very own avatar. It works in the same way as importing an image into Photo Studio, only you also have to position a box around your face, eyes and nose in order to get the right dimensions for applying your 2D image to the 3D avatar model.
Once your character has your face, you can give yourself a decent haircut, some makeup if you fancy it, plus some fashionable clothes before watching several predefined sequences that show your new avatar in various strange situations. Like this one. Or this one. Or, this one.
It’s all very ridiculous.
With real 64DD hardware, it is possible to use these avatars in other games, such as export them into the 64DD version of Sim City and have them as a resident of your town. In case you’re wondering, 64DD games work on the Everdrive 64 flash cart, and it’s incredibly cool – Plus there are a handful of English translations thanks to LuigiBlood at 64DD.net.
Hold on there, because even though I’ve been going on for a long time I’m still not done – Not until I at least finish up with a whole other version of the Game Boy Camera that is incredibly hard to come by. An extremely Limited Edition gold Game Boy Camera was available in the US through Nintendo Power magazine and featured several exclusive Legend of Zelda stamps and pictures. Being that this version never received a widespread release, when it does appear on eBay, don’t expect to get it cheap. It’s not exactly a drastically different version of the standard Game Boy Camera, but it’s still interesting enough to point out here.
And that’s it for the Game Boy Camera.
Weeeellll not entirely, because I still have to talk about the Game Boy Printer peripheral, which as mentioned earlier is able to print out the images you take with the Game Boy Camera – And can do plenty more things besides. But I’ve been going on way too long, so that is going to be a story for another time, so look out for that video very soon.
Until then, if you’re craving more Game Boy action, click here to check out my definitive guide to the Super Game Boy – A multi-part series covering the Super Game Boy, Super Game Boy 2 and Super Game Boy Commander.
I’ll be back next week with another video, but until then, thanks for watching.