This week, I’m going to show you can make your YouTube videos more watchable, by improving how your YouTube videos sound.
You’d think that when you produce videos, what you see is the most important thing. Well, I have news for you – It isn’t. When we watch YouTube videos, we can accept less than perfect video quality and low production values. However, a video with poor audio quality can be unbearable and can even turn potential viewers away from your content. With the right setup and knowhow, you can go from being in an echoey room, to clean and-clear sounding audio.
For a gaming YouTube channel, you might be surprised that one of the questions I get most in the comments is how do my videos sound so good? Well, if you’ve ever asked that question, this week I’m going to tell you my exact process for recording and editing videos. I’m far from an expert on audio production, but hopefully, this info will help you out with your channel, and I’d love to hear how you get in with implementing these tips in the comments below.
In my videos, I record both camera footage, as well as narration over captured gameplay footage. The secret to my setup is that I have separate equipment setups for both types formats. I’m going to begin with my camera recording setup, before moving onto the narration side of things.
When I record footage using a camera, my video camera is my trusty iPhone 7 Plus. It’s a good quality camera-phone, and I record everything in 4K at 30 frames per second, downscaling it to a standard 1080p resolution. So, why record in 4K – Well, downscaling a 4K video to 1080p usually gives better results than recording straight from 1080p.
The only problem is with recording using an iPhone, is that the audio quality is not great, especially if the room you’re recording in is not acoustically treated. In an ideal world, I’d be recording in a carpeted room, with egg boxes or acoustic foam stuck to the walls to deaden the natural echo of the room. Unfortunately, I record all of my videos in my dining room, which has laminate flooring and contains my boiler, several fish tanks with noisy pumps, the noisy footsteps of the children that live upstairs, and a tortoise who can be quite noisy if he’s awake. If I use my iPhone’s internal microphone to record, you can all of this background noise and as you can hear, it doesn’t sound great. Yes, I can try and remove the background noise when I’m editing, which sounds a little like this, but that usually causes a negative effect on the original recording.
The solution I stumbled on was by using a separate microphone, and the one I’ve had best results with is a lavalier mic – A small microphone that can be clipped or taped close to me, which reduces the distance between myself and the microphone, which cuts out a lot of the noise. I use a Rode Smartlav+, which you can buy on Amazon for about £50, and while it’s designed to plug straight into a smartphone, the problem was that I had a really long cable hanging between me and my phone.
So, to free myself from the wires, I purchased a Zoom H1 Handy Recorder. The Smartlav+ is powered by the iPhone’s headphone adapter, and to get it working with the Zoom H1, I had to use a Rode branded cable converter. I can then put the Zoom in my pocket, and I tape the Smartlav+ to my chest, which keeps the microphone hidden from view and also helps to reduce even more of the room noise. I have a little Bluetooth camera button to start and stop the video recording, so I can start and stop both the video and audio recording at the same time, using the buttons on both devices.
Once I have my recording in the can, I have a choice of how I want to edit the audio to make it sound better. If I want to, I can edit the audio before I put it into my video editor, by loading up the free application Audacity. Here, I can select an area where I’m not talking, go to Effect/Noise Reduction and Get Noise Profile. Once Audacity has analysed the audio, I can go back into Noise Reduction, click OK and Audacity will remove as much of the background audio as possible. Depending on how noisy my recording is, I’ll do this step first – But most of the time, I’ll remove background noise when I’m editing the video itself.
Now, I import everything into my video editor, Final Cut Pro X. The only problem is when you have separate audio and video recordings of the same thing, how do you sync them up? Well, Final Cut Pro X has a handy function that will synchronize clips for me automatically. I can then mute the camera footage audio track, and then mix the separate audio track to my liking, remove background noise if I need to and apply my On-Camera EQ preset to make everything sound great. One other little tip – Keep an eye on your audio levels and make sure they’re not too loud or too quiet. I try and keep individual track levels at -6db, which gives me a little headroom for if my voice gets louder. That covers my on-camera audio, but what about narration?
All of my narration audio is recorded using a condenser mic, and for over a decade I’ve been using this Rode M3 model. I’ve had it since my days of singing and recording in bands, and over a decade later it still works excellently. It has an XLR socket, and needs to be powered either by a 9 volt battery or via Phantom Power from a mixer, so I have a relatively inexpensive Behringer Xenyx 302USB mixer which connects straight to my Macbook or PC and allows me to record narration directly into Audacity, or directly into Final Cut Pro X.
Now, it seems to be that the Blue Yeti USB microphone is the popular recommendation for a microphone, and I bought one last year to simplify my setup. I then sold it about 6 months later because it was awful to use, plus it added a load of unwanted background noise and interference to my recordings that I struggled to remove in editing. I honestly would not recommend the Yeti to anyone – In my experience, it is not a good microphone. My Rode M3 and Xenyx 302USB setup is cheaper than the Blue Yeti and works a whole lot better with a lot less effort.
Once I’ve recorded my narration parts, I’ll then go through the process of adding some light noise reduction and equalisation using a different preset that I cooked up.
I’m going to give you one last tip that will really make your audio that little bit better. Use background music. Adding some music to your overall mix will not only make everything sound professional, but it will also help remove and background noise from your audio that you couldn’t quite remove from the mix. YouTube has a really good library of royalty free music – Just sign into your YouTube Studio dashboard, hit the Create button on the left, and you’ll be taken to the Audio library. It’s an excellent library of music that can be used for free or free provided you add credits to the description of your video. When you add your music, make sure it doesn’t overpower your other audio tracks – Listen and adjust the levels if necessary.
And that’s it. You don’t have to use the exact setup as me, but in short, there are three things you need to consider when making a good audio recording: Good location, good equipment and good editing. Even by implementing one or two of those things, you can make a real difference to your videos – But if you add all three, your videos are going to sound great.
I hope you found this video useful, and if you have any questions or want to share the setup you use, please do let me know in the comments. I’ll be back next Thursday with something a little more game related, but until then – Happy gaming.

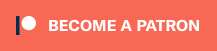
i’m so happy with the Rode Videomicro: on my panasonic g80 work very good