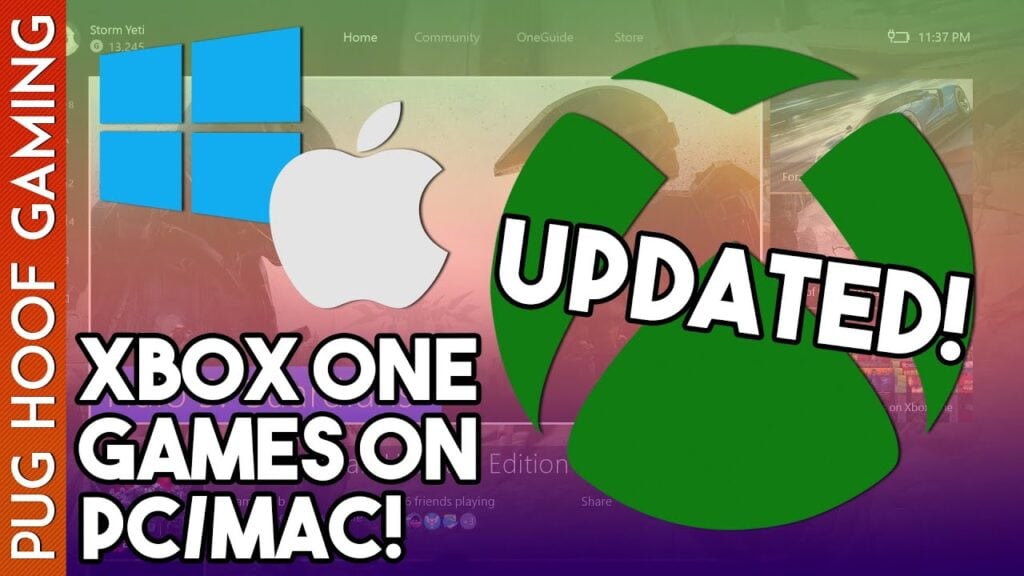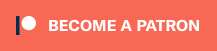Want to stream Xbox One games using your PC, or even on a Mac? Whether you aren’t sure how, or you’re just having problems – This video will get most of you up and running in no time!
Let’s start with the beginning and outline exactly what you’re going to need:
– An Xbox One console
– Either an Xbox One wired USB controller, or a Wireless Xbox One controller and a Micro USB cable.
– A PC or Mac computer or notebook with Windows 10 installed.
– A router
Something to make you aware of is that for the best experience, ideally, you’ll want your Xbox One and Windows 10 computer connected to your router via a wired Ethernet connection. While it’s more than possible to get the whole thing working over WiFi, the stream quality won’t be quite as good and may suffer from buffering issues. At the very least, connect your Xbox One via a wired connection, if you can’t connect your computer.
First off, let’s make sure your Xbox One is up to date – If you don’t know how to do that; when you turn on your Xbox One, go left once and then navigate to Settings. Then All Settings. Then System. Now Console Info & Updates, and finally you’ll be able to see what Operating System version your Xbox One console is on and if it’s not the latest, you’ll be given an option to Update.
You’ll also need to make sure your Xbox One is set up to allow streaming from other devices and applications. To do that, go into Settings once again, then All Settings. Now go to Preferences, then to Game DVR & Streaming and make sure that Allow Game Streaming To Other Devices is checked. Back in Preferences, it wouldn’t do any harm to go into Xbox app connections and make sure either Allow the Xbox app to connect from any device, or Only from profiles signed in on this Xbox are checked. That should be it for your Xbox One configuration.
Next up, you’ll need to make sure everything is up to date within Windows 10. You can do that in Windows Update, and hopefully, you’ve already got automatic updates enabled but if you don’t, click Start, then Settings, now Update & Security. Under Windows Update, if you click Advanced Options and select Automatic under Choose how updates are installed and Windows 10 will make sure you are up to date. It wouldn’t be a bad idea to check Give me updates for other Microsoft products when I update Windows, while you are here.
If you are in Europe or Korea and using Windows 10 N or Windows 10 KN versions, you’ll also need to download and install the Media Features pack.
Once again in Windows, you’ll also need to make sure that the Xbox app is up to date as well. To do this, go to the Microsoft Store and sign in if you haven’t done so already, by clicking the little avatar in the top right, next to the Search bar. Once signed in, click the updates icon next to your avatar, or click your avatar and then Downloads & Updates. On the next screen, you should click the Check for Updates button and all your apps will be updated, including the Xbox App if it needs it.So to summarise, your Xbox One is up to date, Windows 10 is up to date and has the Media Features pack if you need it, and your Xbox App is also up to date.
So to summarise, your Xbox One is up to date, Windows 10 is up to date and has the Media Features pack if you need it, and your Xbox App is also up to date.Make sure your Xbox One is switched on, and that you’re signed into Xbox Live with the
Make sure your Xbox One is switched on, and that you’re signed into Xbox Live with the gamertag you want to play with. Now boot up your Windows 10 computer, and launch the Xbox app.You’ll be prompted to sign in with your Xbox
You’ll be prompted to sign in with your Xbox gamertag, so do that now. When you’re taken into the Xbox app, on the left hand side of the window, click the little Xbox console icon. Then you should be given a list of consoles to connect to, make sure your Xbox One is on the list.If it’s not on the list, make sure your console is on the same network as your Windows 10 PC, that includes being on the same wireless connection if your router has 2G and 5G settings, as they will need to both be in the same one.
If it’s not on the list, make sure your console is on the same network as your Windows 10 PC, that includes being on the same wireless connection if your router has 2G and 5G settings, as they will need to both be in the same one.Also check that you are logged into the same Gamertag on both Xbox One and the Windows 10 Xbox App.
Also, check that you are logged into the same Gamertag on both Xbox One and the Windows 10 Xbox App. Another thing to try, is on your Xbox One console, go to Settings. All Settings, Disc and Blu-Ray, Blu-Ray,. Persistent Storage and then Clear Persistent Storage. Also go to Settings, Network, Network Settings, Advanced Settings, Alternate MAC and Clear Alternate Mac.
Alternately, it is worth trying the Beta version of the Xbox App in Windows 10. If you browse the Microsoft Store and search for Xbox, and install the Xbox beta app, some people have reported this to work for them.
If that doesn’t work, try assigning your Xbox One a static IP address through your router settings. For more information on setting a static IP address, please consult your Broadband provider.
Meanwhile, if you’re Xbox One console is on the list, click the Connect button, and you should be able to connect. Now, you’ll need to plug in your Xbox One controller to your Windows 10 computer, either directly if it’s a wired pad, or via a micro USB cable if it’s a wireless controller – You can even use an Xbox 360 controller. Now, click the Stream button in the Windows 10 Xbox App, and your stream connection to your Xbox One console should load up, and you can begin playing your games away from the television.